un site sur l'affiliation adulte
Une installation WordPress générale pour tous vos blogs

Vous êtes de plus en plus nombreux à créer des réseaux de blogs sous WordPress.
Je vous propose donc aujourd’hui un petit tuto permettant de n’avoir qu’une seule installation pour tous vos blogs.
Installer WordPress Mu
Depuis WordPress 3.0, la version standard a fusionnée avec WordPress MU ( multi-utilisateur ).
Or, vous remarquerez qu’avec une installation classique, le module de gestion multi-blog est absent.
Nous allons donc commencer par activer les fonctionnalités réseaux de WordPress 3.
Procédure réseau avec WordPress 3
Dans le fichier wp-config.php, ajoutez cette ligne :
define (‘WP_ALLOW_MULTISITE’, true ) ;
Placez là après le Chemin absolu vers le dossier de WordPress.
Ensuite, dans votre admin WordPress, commencez par désactiver TOUS vos plugins.
Après quoi, allez dans les Outils, puis cliquez sur Réseau.
Vous allez alors pouvoir initialiser la procédure d’installation de WordPress MU.
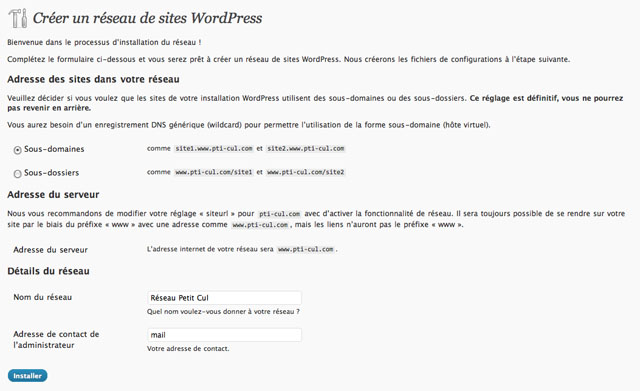
Remplissez les champs, et cliquez sur Installer.
Par défaut, laissez l’adresse des sites du réseau en sous domaine. De toute façon, nous allons remplacer ces adresses par vos domaines.
Installation du réseau
Avant de poursuivre, commencez par sauvegarder vos fichiers wp-config et .htaccess pour éviter de perdre vos données en cas d’erreur (ca arrive !).
Une fois en sécurité, allez dans votre client FTP, et créer un dossier nommé blogs.dir dans le répertoire /wp-content/.
Dans votre fichier wp-config, collez la première zone de code après la ligne que vous avez ajouté au début de ce tutorial.
Dernière ligne droite : collez la seconde zone de code dans votre fichier .htaccess en écrasant l’intégralité du contenu déjà présent dans votre fichier.
Après vous être déconnecté et reconnecté, vous pouvez constater l’apparition d’un nouvel intitulé en haut à droite: Admin du Réseau, signe que l’installation c’est bien déroulée.
Cliquez dessus pour accéder à l’administration générale du réseau.
WordPress Mu en multi-domaine
Comme vous le constatez, jusqu’ici, vous ne pouvez faire que des sous-domaines. Ceux-ci fonctionnent indépendamment (même si ils sont tous configurables via l’admin générale en un clique), comme des blogs à part entière, mais ne sont accessible que par sous-domaine.domaine.com.
L’enjeu est désormais d’utiliser le plugin Domain Mapping afin d’avoir plusieurs domaines (au lieu des sous-domaines).
Installation du plugin
Après avoir téléchargé, dézipé et installé le plugin Domain Mapping, suivez les étapes suivantes.
D’abord, identifiez le fichier sunrise.php dans le dossier du plugin, et envoyez le via votre client FTP dans le répertoire /wp-content/.
Créez ensuite un dossier nommé mu-plugins et envoyez-y le fichier domain_mapping.php.
Pour finir, éditez votre fichier wp-config, et insérez la ligne suivante après les lignes du mode multi-site :
define( ‘SUNRISE’, ‘on’ );
Configuration de votre réseau multi-domaine
Rendez vous dans l’admin générale de votre réseau naissant.
Cliquez ensuite sur Domain Mapping pour accéder aux options de configuration.
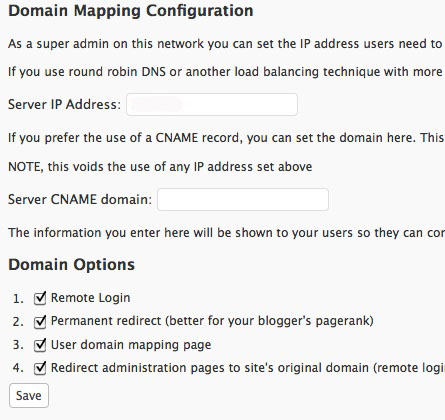
Renseignez l’ip de votre serveur dans le champ Server IP Address.
Vous avez ensuite quatre options de configuration :
– Remote Login qui permet une connexion indépendante pour chaque site du réseau (à cocher si vous voulez des blogs indépendants)
– Permanent redirect (better for blogger’s pagerank) initialise une redirection 301 pour mapper vos domaines. (la seule case que vous devez impérativement cocher)
– User domain mapping page offre un accès aux options de mapping pour les utilisateurs connectés (pour faciliter l’accès de vos rédacteurs etc..)
– Redirect administration pages to site’s original domain (remote login) redirige l’utilisateur d’un domaine vers le domaine principal lorsque vous vous connectez à l’admin. (l’opposé de Remote Login)
Ajout de vos domaines
Commencez par créer autant de sous-domaine que de blogs que vous souhaitez installer dans votre admin réseau.
Par exemple, je veux un blog belle-fesse.com, et un beau-cul.com. Je vais donc créer les sous-domaine : belle-fesse.pti-cul.com et beau-cul.pti-cul.com (pti-cul.com étant mon domaine principal).
Notez pour chacun l’ID du sous-domaine (il est visible dans l’url lorsque vous cliquez sur les options de configuration d’un sous domaine)
A présent, rendez vous dans votre admin serveur (cPanel ou Plesk) pour configurer les domaines.
Pour cPanel :
Cliquez sur Domaines garés et renseignez les domaines que vous souhaitez ajouter à votre réseau.
Vous aurez évidemment pris soin au préalable de faire pointez les DNS sur le serveur en question.
Pour Plesk :
Choisissez votre domaine principal (celui où vous avez installé WordPress), et créer autant d’alias que de domaine pour votre réseau.
Encore une fois, les DNS de chaque domaine doivent pointer vers le serveur où est hébergé votre réseau.
De retour dans votre super admin, allez dans le menu déroulant du plugin Domain Mapping, et cliquez sur Domains pour créer vos domaines.
Utilisez la partie New Domain pour créer un nouveau domaine.
Dans Site ID, vous devez renseignez l’ID du sous domaine que vous avez notez précédemment.
Pour le champ Domain, il vous suffit d’écrire l’url du domaine correspondant.
Par exemple, l’ID de belle-fesse.pti-cul.com est 3, et le Domain est www.belle-fesse.com.
L’option Primary est censée définir le domaine principal, mais en réalité, elle ne sert strictement à rien (puisque, par défaut, le domaine principal est celui où est installé le réseau). Vous pouvez donc le cocher ou la décocher pour tous vos domaines.
Cliquez sur Save, et appréciez le résultat : Votre site apparaît dans la liste des sites administrés par votre réseau.
| Google Bookmarks |
|
| Imprimer le billet | Ce billet a été posté par David le 16/08/2011 à 12:05 dans la catégorie Utile. Suivez le flux RSS des commentaire de ce billet. Vous pouvez laisser un commentaire ou une question. Les pings sont désactivés. |
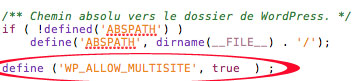
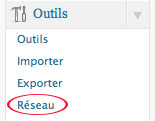
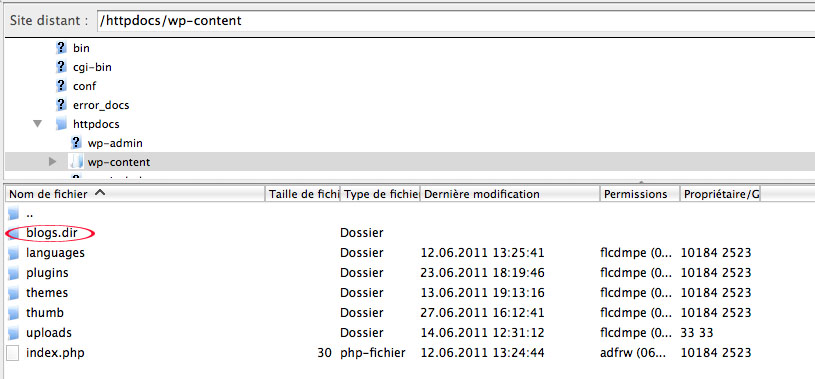
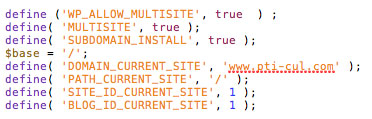
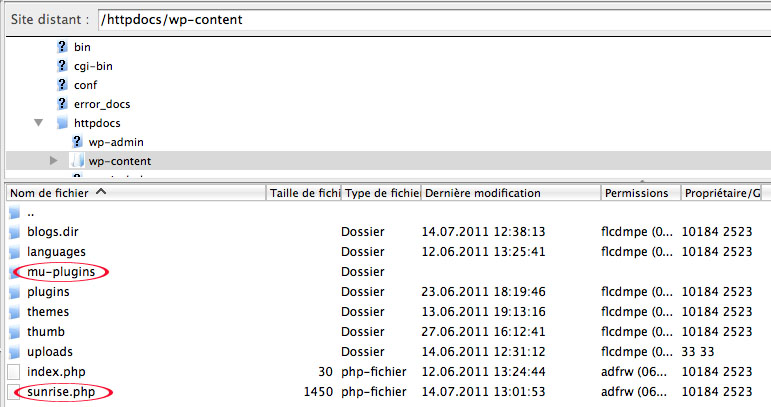
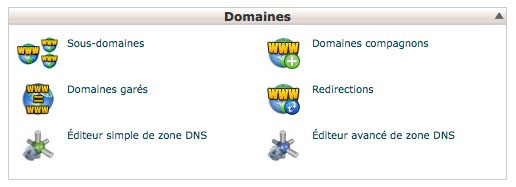
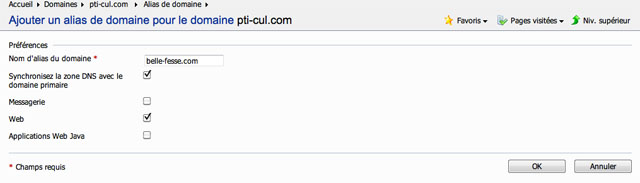
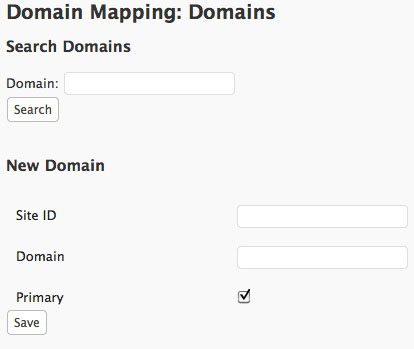
about 13 years ago
Bravo pour ce tuto très instructif
Quelques questions me taraudent
-> ces différents domaines ont ils alors la meme IPs ? j’imagien que oui puisque tout est sur le meme serveur… mais c’est pas top pur GG non ?
-> coté contenu, on post ensuite le meme article sur les différents site du réseau ? comment éviter alors le duplicated content ? avec du content spinning ?
merci pour tes éclaircissements
about 13 years ago
Bonjour Tomatosk8,
A ma connaissance, il n’est effectivement pas possible d’avoir des Ips différentes entre les blogs d’un même réseau. Cela dit, le débat sur les IPs est toujours ouvert (http://webmaster-toulouse.blogspot.com/2007/12/adresse-ip-unique.html), et le fait d’avoir un ip différent pour chaque site de son réseau est une utopie (enfin, je parle pour les gros réseau, ca ne serait pas rentable). En outre, pour te donner un avis tout à fait personnel, les IPs uniques n’ont d’intérêt que si tu ne compte QUE sur ton réseau pour gérer le netlinking de tes sites. Dés lors que tu varies les sources de liens, il n’y a, à mon sens, pas de problème. D’autant que sinon, tous les sites hébergés sur des mutu seraient pénalisés..
Pour ta deuxième question, chaque blog se gère de façon indépendante. Tu peux donc avoir des liens différents, des catégories différentes, des designs différents, et, ca va de soit, des articles différents.
En espérant avoir répondu à tes interrogations,
David.
about 13 years ago
Merci david 🙂
about 13 years ago
Super tuto 😉 ces ndd me disent quelque chose 🙂
about 13 years ago
J’utilise WordPress MU avec domaine mapping depuis 1 ans maintenant et j’arrive pas a activer un plug-in pour un blog seulement.
si tu as une astuce je suis preneur
about 13 years ago
Pour info l’option primary permet si tu fait pointer plusieurs domaines su le même site de les faire tous rediriger vers le primary. Par exemple quand tu as une adresse avec les www et sans mais que cela pointe su le même site.
about 13 years ago
pour les ip c possible si on utiliser le cname plutot que l’ip *
sinon il manque juste une info :
comment rediriger les http://www.tondomaine.com vers tondomaine.com ou l’inverse (suivant ce que tu installe en alias sur ton serveur ) ?
about 13 years ago
Moi j’ai toujours été méfiant avec ca d’un point de vue secure, mais bon si blog se fait attaquer, les autres sont de toutes façon vulnérable aussi, mais c’est mon coté parano ^^
about 13 years ago
merci pour ce post, pour ma part j’ai utilisé de “how to” et j’ai monté mon reseau en 48h ! allez y sans modération 😉
about 13 years ago
Super, ca va me servir 😉 .
@neomail : tu as utilisé de ‘how to” ? Je comprends pas là ^^
about 13 years ago
Bonjour David,
N’ayant pas cPanel/Plesk, connais-tu la procédure pour configurer les domaines sous webmin?
J’ai bien reussi à installer wordpress MU et configurer les sous domaines mais je bloque pour rediriger les domaines vers les sous domaines.
En ajoutant les domaines dans le plugin domain mapping, le sous domaine renvoie vers le domaine d’origine ou il n’y a rien.
Merci
Alexandre
about 13 years ago
Salut Alexandre.
Une petite présentation + avatar seraient sympa avant de demander une petite aide sur le forum non ? 😉
about 13 years ago
Hum, est ce que ce genre de topic peuvent t’aider ?
http://guide.ovh.com/InstallSousDomaineSurDedie
about 13 years ago
J’ai déjà regardé cette doc là mais j’ai juste réussi à rediriger le sous domaine vers le domaine et non l’inverse. J’ai un peu de mal à me repérer entre les modifications dans Bind ou Apache alors que ça a l’air d’être tout simple dans Plesk/cPanel.
about 13 years ago
Tu n’aurais pas moyens d’ajouter virtualmin à ton webmin ? D’un coup c’est plus simple.
about 13 years ago
Dans l’absolu je pourrais, mais je ne connais pas virtualmin et je suis convaincu qu’il n’y a pas grand chose à faire pour que cela fonctionne.
about 13 years ago
Dans Serveurs > Serveur Apache, pour ton domaine, tu changes le “Document Root” pour le faire pointer dans le répertoire où tu as mis wordpress, tu sauvegardes, puis tu appliques les changements.
about 13 years ago
Merci, je l’avais testé mais ça renvoie sur la page d’accueil du blog principal et non sur le blog en sous domaine.
about 13 years ago
Essaie peut être dans le domain mapping d’enregistrer les version avec et sans www de ton ndd
about 13 years ago
M’est avis également que ton soucis vient du mapping 😉
about 13 years ago
Ça marche enfin 🙂
Pour le domaine principal ou est installé wordpress MU
Dans BIND j’ai ajouté une ligne * IN A XXX.XXX.XXX.XXX
Pour les autres domaines, dans serveur apache j’ai mis le document root du domaine principal et ensuite dans la configuration de domain mapping
j’ai tout d’abord ajouté le domaine sans www en décochant primary puis ajouté le domaine avec www en cochant primary.
about 13 years ago
Nickel alors !
Sorry, je suis sous lighttpd et je gère tout sans pannel admin, donc je pouvais pas réellement t’aider d’avantage 😉
about 13 years ago
J’espère que sa marche bien sinon j’suis dans la merde 🙂 ^^
about 13 years ago
Tu peux venir te plaindre à David ici même, on transmettra :p
about 13 years ago